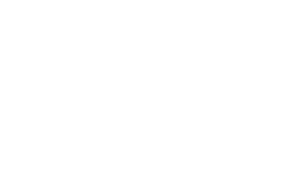USA Template
Disclaimer: The information contained in this transmission may contain privileged and confidential information, including patient information protected by federal and state privacy laws. It is intended only for the use of the person(s) named above. If you are not the intended recipient, you are hereby notified that any review, dissemination, distribution, or duplication of this communication is strictly prohibited. If you are not the intended recipient, please contact the sender by reply email and destroy all copies of the original message.
Canada Template
Disclaimer:This transmission and any attachments to it are intended only for the people it is addressed to and may contain privileged and/or confidential information. If you are not a specified recipient, please do not distribute, copy or store this transmission. If you have received this transmission in error, please notify the sender immediately by email or telephone, return this transmission and delete or destroy any copies (digital or paper). If you are not the intended recipient you are notified that disclosing, copying, distributing or taking any action in reliance on the contents of this information is strictly prohibited.
Philippines Template
Disclaimer: The information contained in this transmission may contain privileged and confidential information, including patient information protected by federal and state privacy laws. It is intended only for the use of the person(s) named above. If you are not the intended recipient, you are hereby notified that any review, dissemination, distribution, or duplication of this communication is strictly prohibited. If you are not the intended recipient, please contact the sender by reply email and destroy all copies of the original message.